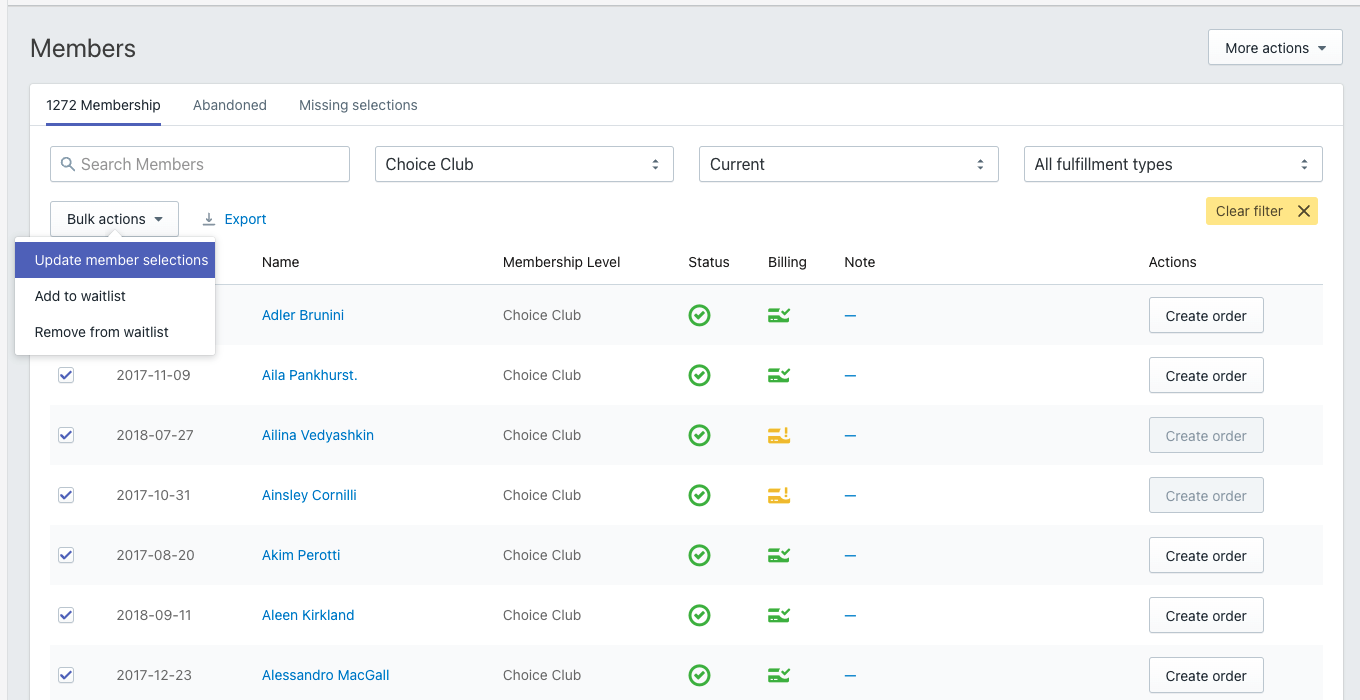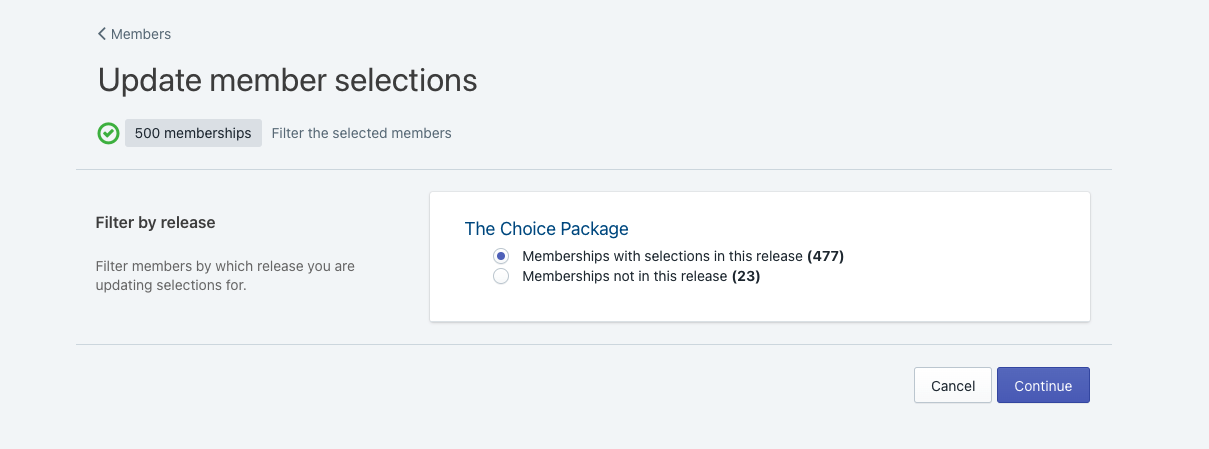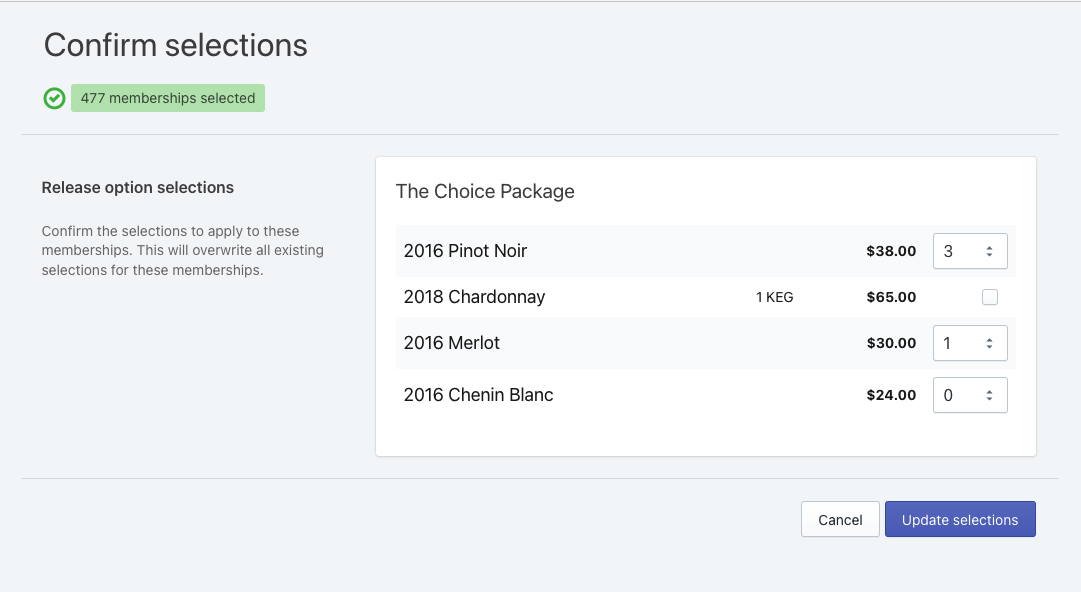Setting member's default selections is the first step in a successful club batch. This article will show you how to update your member's default selections ahead of notifying them to make their selections. Updating their selections means that all old selections will be reset and all members will have the same selections to start with.
Note: Changing the default wines in just the release won't necessarily change a member's selections and quantities.
In this article
Resetting member defaults
- Before you start the process be sure you have updated your products for this club release. If you still need to do that you can find instructions here. Edit releases
- We also recommend starting with the Selections Report to understand the current selections of your members. This report allows you to see what members currently have selected.
- Navigate to the members tab and filter by the club level you'd like to update, next filter by current members, assuming you want to only update current memberships. These filters allow you to easily select all current members in the club level you are looking to update.
- Select all members, or the specific memberships you want to include in the update. Do this by checking the small box under the Bulk actions button.
- Please note: If you have more than 500 members in your club we are currently limited to updating 500 members at a time.
- Click the Bulk Actions button - and select Update member selections.
- Select the release you'd like to update. Once selected; choose the Members with selections in this release option then select Continue.
- To apply the changes to the members not yet in the release you changed, you'll repeat the process and select Members not in this release.
- To apply the changes to the members not yet in the release you changed, you'll repeat the process and select Members not in this release.
- Select the quantities of each item that you would like set as the default selections.
- Items that are limited to a quantity of 1 will be represented by a check box in place of a drop-down. The checkbox represents 1 item selected.
- Items that are limited to a quantity of 1 will be represented by a check box in place of a drop-down. The checkbox represents 1 item selected.
- Once selected click Update Member Selections. After clicking Update selections all members will have their default choices changed to the items and quantities you have chosen.
- Check the Missing Selections to ensure no members were missed. If you have missing members, repeat these steps. Missing members are normally under the Memberships not in this release (see step 4).
- Once all member selections have been updated check the Selections Report to verify that all members have been updated to the correct products and quantities.
Resetting an individual member's defaults
If you are looking to update an individual member's choices you can access those on their member page.
- Navigate to the member's profile in Bloom.
- Select the the release you want to edit
- Edit wine selection and quantity
- Save Selection