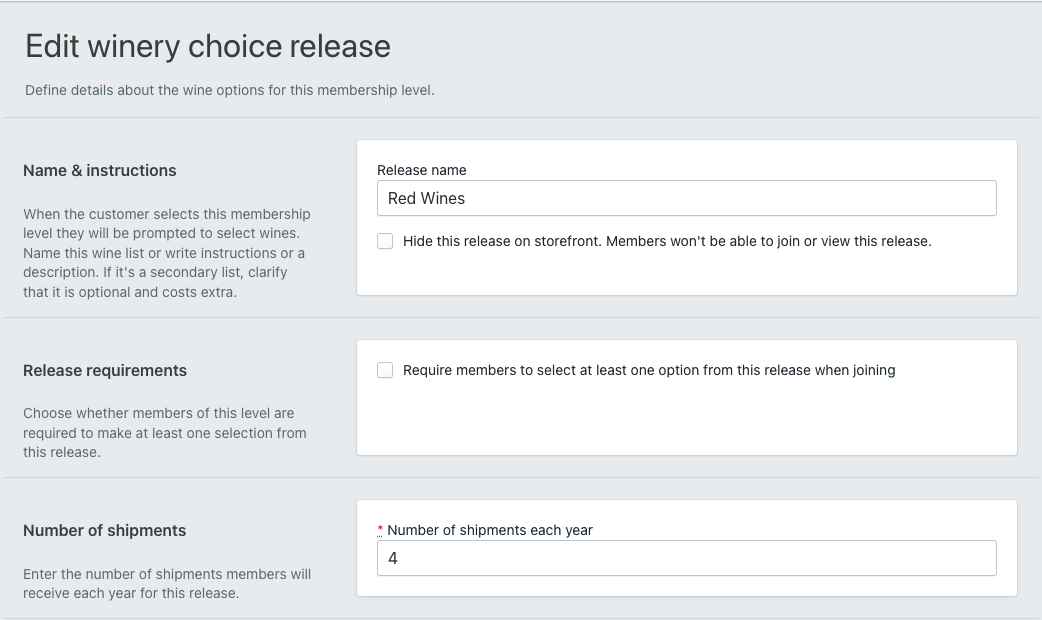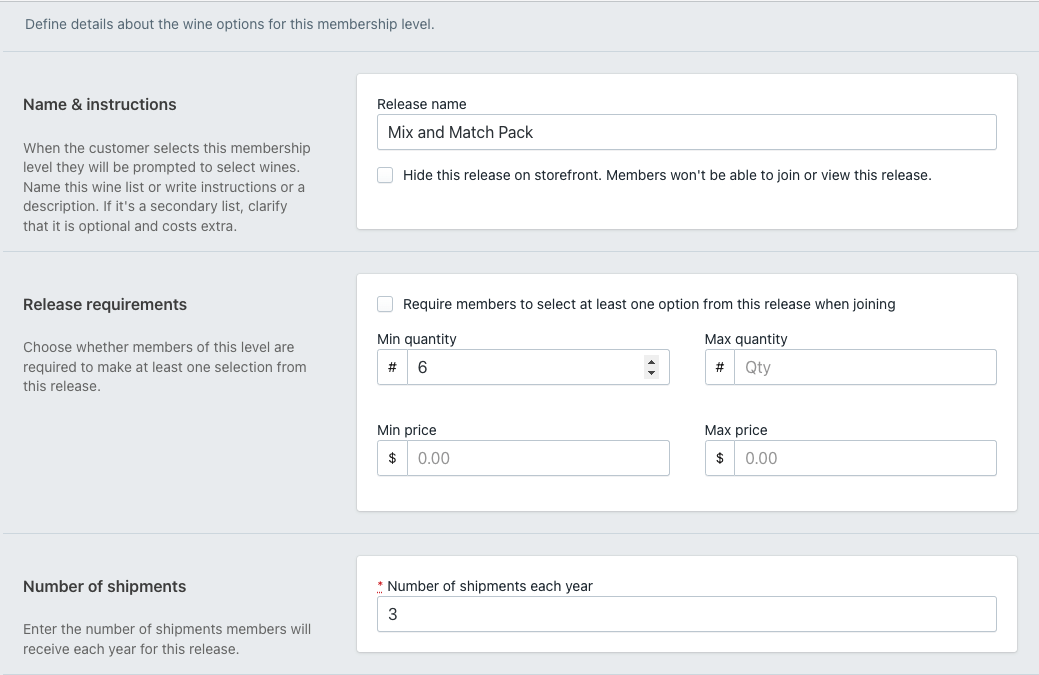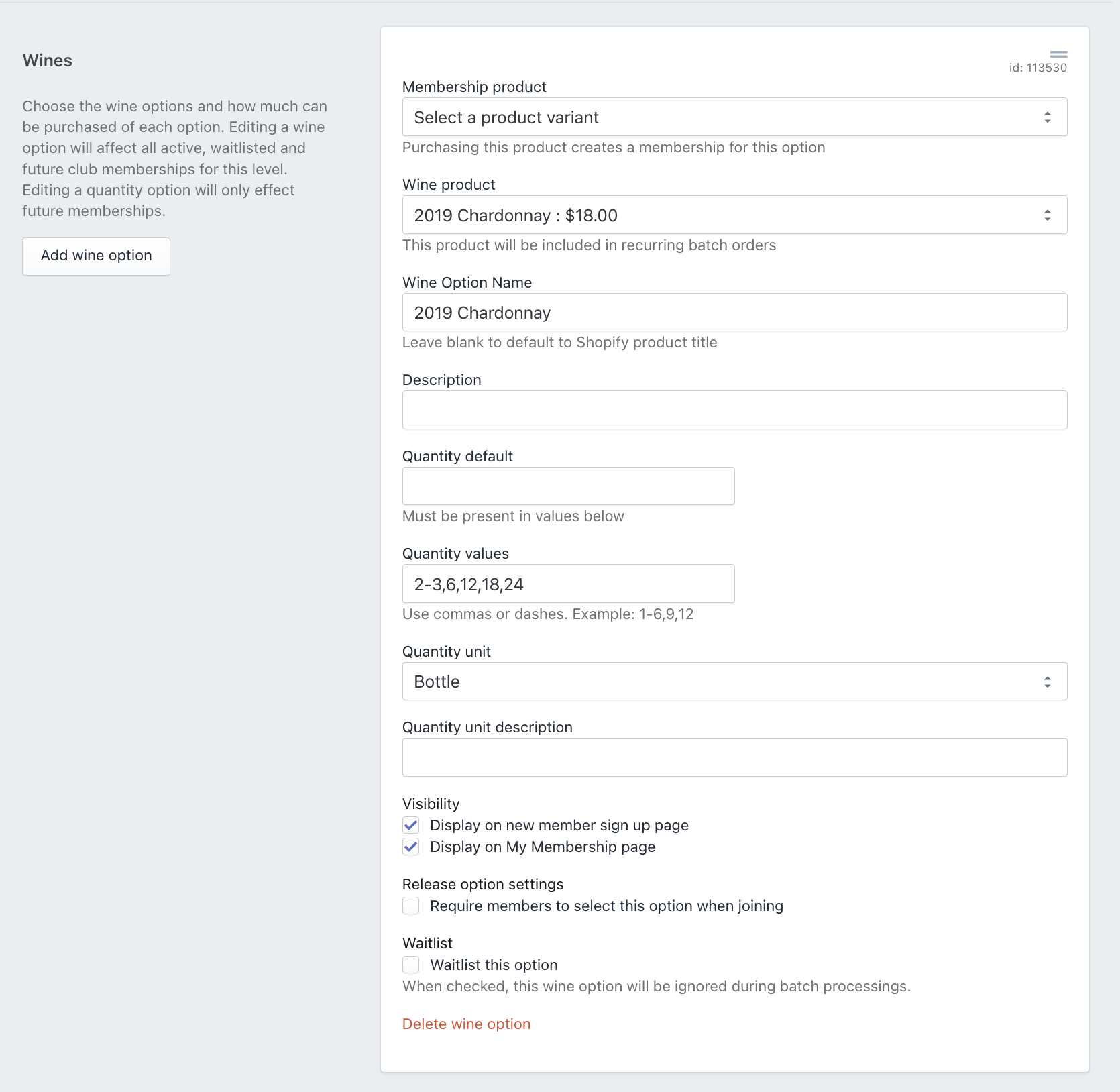Editing your club release is an essential step to ensuring your members will receive the correct products when you batch orders for the release. Some edits might be small, such as a seasonal name change and others large, like changing the wines in a customer choice club. Making edits to your club release is the first step to successfully charging your club members.
To edit a release, click the edit icon (pencil) next to the release name on your Clubs page. Each release type (winery choice and/or customer choice) will have their own edit button since they each require different information and setup.
In this article
Edit a winery choice release
Customers choose to edit their winery choice releases for a variety of reasons; if a release is seasonally named, if the price changes or if you want to offer an other release option to your members. Most winery choice releases don't need to be edited much after being set up. An example of a winery choice release edit would be changing the "Spring 2022 Release: $140" to the "Fall 2022 Release: $150." Whatever you're looking to do this article will outline all your options.
Release name:
Provide a name for the release. This appears on the Clubs page of your website. Determine the visibility of the release, if you'd like to hide a new release from your members check the box to do so.
Release requirements:
If you'd like to require both future and current members to select at least one option then check this box.
Number of Shipments:
Number of shipments is used to track the number of shipments sent to gift recipients. For example, if a gift recipient will receive their gift for 1 year and the number of shipments a year is 4, then they will receive 4 shipments. Even if you aren't using gift memberships it's best to have this filled out.
Wines
For winery choice release, the wines are a description of what the member will be signing up for, and the quantities received. Wines are typically described generically, like Red Wines, or Mixed wines. You can add multiple wines to a release if you want multiple options for you members to select from. Click the Add wine option button to add multiple.
- Wine Option Name: Give your release option a name.
- Example: Estate Selection
- Description: Add in a short description of the release offerings.
- Example: Three red wines from our estate offerings
- Quantity: How many wines will be in this release
- Quantity unit/Quantity unit description: If your product isn't a bottle choose that option here, if a description is needed enter that in the field below it.
- Price Options: Choose Fixed Price if you know what the price will be. Choose Price Range to set a low and high end of a price range if you won't know the exact price of the release each time.
- Visibility: If you only want the option to display for members who are logged in, you can uncheck the visibility box. This hides the option on the website for non-members (not logged in) but will display the option to members who are logged in. A common use of this feature is to provide member-only options.
- Waitlist: If you check the Waitlist box, this will put the option into waiting list mode. When joining a club, new members can add waitlisted wines to their membership allocation. They will not be charged for these wines if their memberships are batched.
- Admins can update members waitlisted selections on the Edit Membership view.
- Delete a wine option: Click the Delete Wine Option button to delete the option, once all memberships have been updated.
- Deleting a wine option will remove the selection from all members who currently have that item selected.
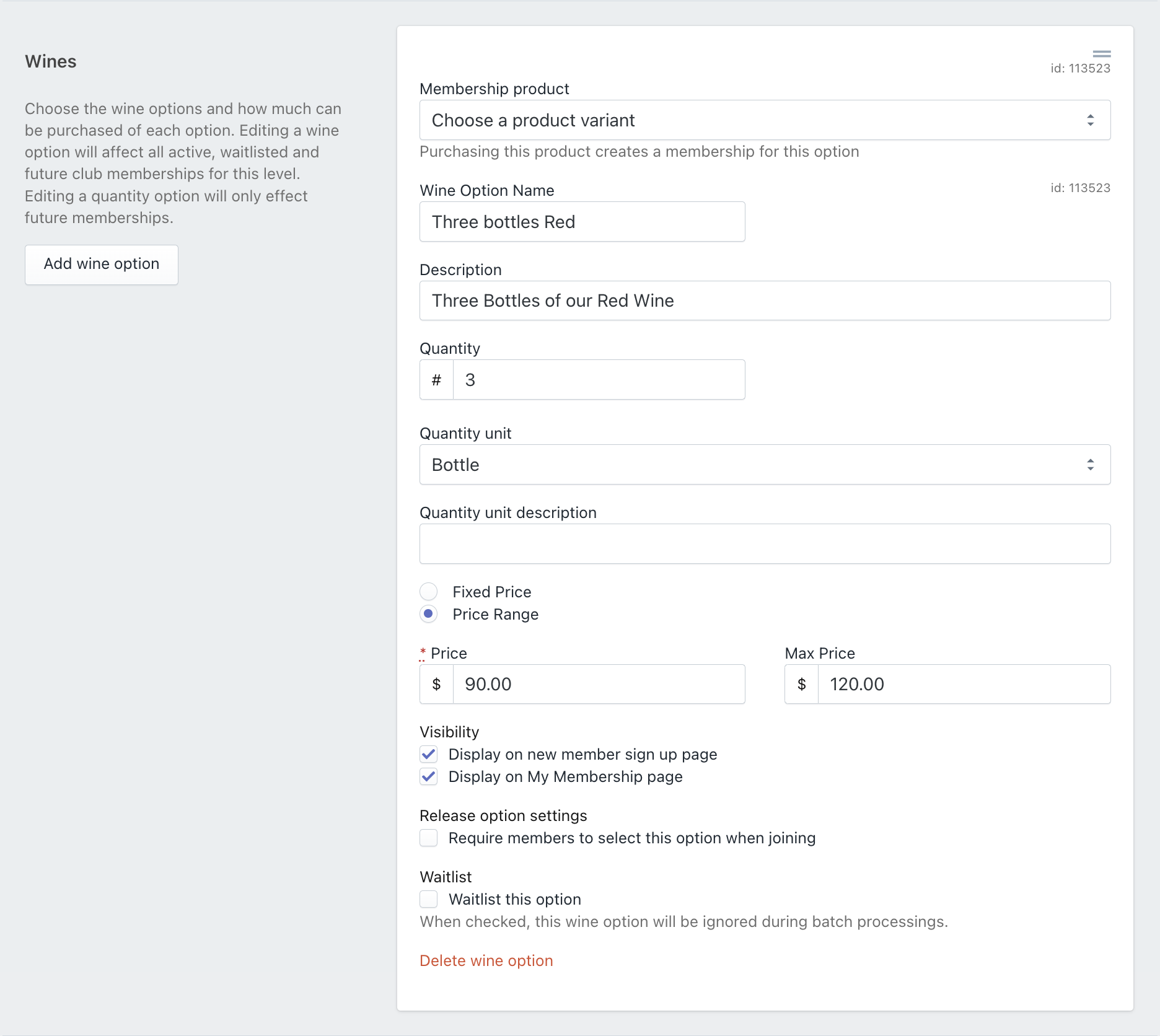
Edit a Customer Choice Release
Customer Choice releases are typically edited more often than a winery choice release. Depending on the amount of products you offer your members, you could be doing a quick vintage change on a couple products or totally revamping all your offerings. Whatever your plans this article will help explain all your options.
One thing to note is that you can always offer members more products under the Additional options section. This allows you to offer a concise number of wines in the release, for example, just your new vintages.
Note: Updating quantity defaults will not change current member's selection quantities, it will only apply to new members. Setting member selections for choice clubs
Release name:
Provide a name for the release. This appears on the Clubs page of your website. Determine the visibility of the release, if you'd like to hide a new release from your members check the box to do so.
Release requirements:
Check this box to ensure that members choose at least the minimum number of wines required when joining and when making later selections. This is where you set the minimum and maximum (if wanted) amount of wines that can be selected for this release.
Number of Shipments:
Number of shipments is used to track the number of shipments sent to gift recipients. For example, if a gift recipient will receive their gift for 2 years and the number of shipments is 4 then they will receive 8 shipments. Even if you aren't using gift memberships it's best to have this filled out.
Wines:
- Membership Product: This field isn't related to member choice clubs and can be left blank
- Wine product: Select the product you want to add to the release
- If you change an existing product it will change that product for all members who currently have it selected. For instance if a vintage is updated from 2019 Pinot Noir to 2020 Pinot Noir then all members will now have the 2020 vintage as their selection.
- Wine Option Name: If you don't want to use the product name listed, then you can overwrite it by naming it here.
- Description: Add in a short description of your wines, this could be tasting notes or vineyard information
- Quantity default: When a product is one of your default options for the release you would put the quantity you wanted defaulted here.
- This will not affect current member selections to do that please look at Updating member selections
- Quantity values: Add a quantity option. The option will appear in the quantity drop down on the website. Typically you'd add multiple options. Common examples are 1-6, or multiples of 3.
- Quantity unit/Quantity unit description: If your product isn't a bottle change that option here. If a description of the package is needed enter that in the field below.
- Visibility: These check boxes determine who can see this wine option and where.
- Release option settings: If you want to require members to choose this particular item then select this box.
- Waitlist: If you check the Waitlist box, this will put the product into waiting list mode. When joining a club, new members can add waitlisted wines to their membership allocation. They will not be charged for these wines if their memberships are batched. Admins can update members waitlisted selections on the Edit Membership view.
- Delete a wine option: Click the Delete Wine Option button to delete the option
- Deleting a wine option will remove the selection from all members who currently have that item selected.